大家好,今天美滋味百科(http://meizwei.cn)小编关注到一个比较有意思的话题,就是关于文件夹取消右侧的预览的问题,于是小编就整理了3个相关介绍文件夹取消右侧的预览的解答,让我们一起看看吧。
电脑文件夹旁边的预览怎么关
在电脑文件夹旁边的预览功能可以通过简单的步骤来关闭。
首先,打开文件夹并选择“查看”选项卡。
然后,点击“项目”旁边的“详细信息”按钮。
接下来,在菜单栏中点击“选项”,然后选择“更改文件夹和搜索选项”。
在弹出的窗口中,点击“查看”选项卡,并找到“始终显示图标,不要显示缩略图”选项。
最后,点击“应用”和“确定”按钮以保存更改。这样就可以关闭文件夹旁边的预览功能了。
要关闭电脑文件夹旁边的预览功能,首先在文件夹中点击“查看”选项卡,然后在“布局”部分取消选中“预览窗格”。这样就可以关闭文件夹旁边的预览功能了。
如果不想完全关闭预览,也可以在“查看”选项卡中选择“小图标”或“列表”显示模式,这样就不会显示预览窗格了。关闭预览功能可以提高文件夹的加载速度,尤其是对于包含大量文件的文件夹来说,能够更快地浏览和管理文件。
电脑文件夹旁边的预览关闭方法如下:
打开电脑,进入电脑磁盘。
打开电脑磁盘上的文件,比如文本文件。
窗口右侧可以看到文本文件的预览内容。
点击窗口顶部查看,再点击下一行预览窗格,预览内容就关闭了。
当然还可以在右侧的其他设置进行设置相关文件夹显示选项。
如何消除文件旁边的预览
可以按照以下步骤消除文件旁边的预览:
明确结论:可以在文件管理器中的设置里关闭。
解释原因:某些文件管理器(如Windows资源管理器)默认会在文件旁边显示预览,但这可能会影响到系统的性能以及用户的隐私。
因此,可以选择关闭这个功能。
内容延伸:在Windows系统下,可以按照以下步骤关闭文件旁边的预览:在资源管理器中选择“视图”选项卡,然后点击“选项”和“更改文件夹和搜索选项”;在弹出的对话框中选择“查看”选项卡,然后找到“始终显示图标,从不缩略图”这一项,勾选它并保存设置即可消除文件旁边的预览。
对于其他操作系统或文件管理器,也可以在对应的设置中找到相关选项并关闭。
去除具体步骤:
1.双击我的电脑进入。
2.进入到电脑的文件夹可以点击对应的文件可以看到右侧的预览界面。
3.在当前的界面中点击左上角的组织按钮下拉箭头。
4.在弹出的选项中点击布局,看到当前勾选了预览窗格,点击该选项将前面的勾选取消。
5.再点击对应的文件即可看到已经将该电脑的预览界面取消了。
可以使用以下方法消除文件旁边的预览。
1. 右键点击文件,选择“属性”2. 在属性窗口中选择“自定义”选项卡3. 在“扩展属性”部分中找到“属性”名称为“PerceivedType”4. 点击该属性值并将其更改为“document”5. 点击“确定”按钮,关闭属性窗口这样就能够消除文件旁边的预览了。
如果需要重新启用预览,则可以将“PerceivedType”属性值改为原来的值。
如何关闭win10文件夹右边预览功能
关闭win10文件夹右边预览功能的方法如下
1、首先,打开“此电脑”进入界面。
2、接着,进入“此电脑”界面中,点击菜单栏中的“查看”功能
3、接着,在弹出的查看选项卡中,选择“预览窗格”,这样右侧的预览窗格就被关闭了。
4、如果我们需要打开这个功能,只需要再点击一次“预览窗格”,即可打开
扩展资料:
Windows 10操作系统在易用性和安全性方面有了极大的提升,除了针对云服务、智能移动设备、自然人机交互等新技术进行融合外,还对固态硬盘、生物识别、高分辨率屏幕等硬件进行了优化完善与支持。
到此,以上就是美滋味百科小编对于文件夹取消右侧的预览的问题就介绍到这了,希望介绍关于文件夹取消右侧的预览的3点解答对大家有用。
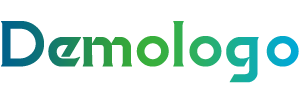
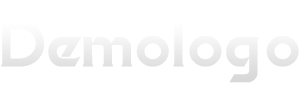














还没有评论,来说两句吧...