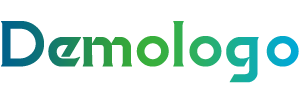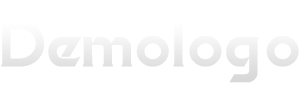1、新建图层,图层在实物图层下,选择画笔工具,并设置为黑色柔边缘。2、在画布上点击一下。3、按住Ctrl+T,调整在画布上的阴影大小和位置。
大家好,今天美滋味百科(http://meizwei.cn)小编关注到一个比较有意思的话题,就是关于ps物体底部阴影怎么做的问题,于是美滋味百科小编就整理了5个相关介绍ps物体底部阴影怎么做的解答,让我们一起看看吧。
文章目录:
一、ps物体底部阴影怎么做
ps物体底部阴影方法如下:
电脑:LenovoG460
系统:Windows11
软件:ps18.0.0.0
1、新建图层,图层在实物图层下,选择画笔工具,并设置为黑色柔边缘。
2、在画布上点击一下。
3、按住Ctrl+T,调整在画布上的阴影大小和位置。
PhotoShop快捷键大全
功能F1、帮助F2、剪切F3、拷贝、F4、粘贴F5、隐藏/显示画笔面板F6、隐藏/显示颜色面板F7、隐藏/显示图层面板F8、隐藏/显示信息面板F9、隐藏/显示动作面板F12、恢复Shift+F5,填充Shift+F5、羽化Shift+F7、选择→反选Ctrl+H、隐藏选定区域Ctrl+D、取消选定区域Ctrl+w、关闭文件Ctrl+Q、退出PHOTOSHOP。
所谓的快捷命令,是Photoshop为了提高绘图速度定义的快捷方式又叫快速键或热键,指通过某些特定的按键、按键顺序或按键组合来完成一个操作,很多快捷键往往与如Ctrl键、Shift 键、Alt键、Fn键等配合使用。它用一个或几个简单的字母来代替常用的命令,使我们不用去记忆众多的长长的命令,也不必为了执行一个命令,在菜单和工具栏上寻寻觅觅。
二、ps怎么做阴影
ps可以通过对需要做阴影的选区的“投影”选项进行调整来做阴影。
具体方法/步骤如下:
1、打开PS,双击空白部分,选择要操作的图片后打开;
2、首先先为要做阴影的部分建立一个选区,在左侧工具栏选择“魔棒工具”;
3、接下来点击图片空白位置,将选区选出来;
4、现在为选区单独建立一个图层,快捷键Ctrl+J创建图层,并用鼠标选中,作为当前图层;
5、点击右下角fx图标添加图层样式,在弹出的菜单中选择“投影”;
6、在投影对话框中,可以对“距离”、“扩展”、“大小”等进行自由设置,点击“确定”即完成阴影的制作。
三、ps怎么给物体加阴影
ps给物体加阴影的方法是:
1、首先在ps里打开一张需要加阴影的物体。
2、先把这个物体用钢笔工具抠出来方便加阴影,新建一个白色图层,把抠出的物体放在图层上。
3、随后点击右下方的投影添加投影就可以了。
平面设计是Photoshop应用最为广泛的领域,无论是图书封面,还招帖、海报,这些平面印刷品通常都需要Photoshop软件对图像进行处理。Adobe Photoshop是Adobe Systems开发和发行的图像处理软件,主要处理以像素所构成的数字图像。使用其众多的编修与绘图工具,可以有效地进行图片编辑工作。PS有很多功能,在图像、图形、文字、视频、出版等各方面都有涉及。支持的系统有Windows、安卓与Mac OS,Linux操作系统用户可以通过使用Wine来运行Adobe Photoshop。
四、PS给物体加阴影效果如何操作
在PS中有时候需要给物体添加阴影,但是简单的使用图层样式里的阴影效果很不明显,那么如何给一个大的物体添加阴影呢,下面就来教大家一下。
1、我们拿下面的这个苹果为例子,,紧接着CTRL+J新建一个图层。
2、然后回到原来的图层,。
3、接着将前景色设置为黑色,。
4、按CTLR+T进行变换,右键选择斜切,。你可以随意调整阴影位置。
5、接着取消锁定像素,使用【滤镜】-【模糊】-【】。
6、最后添加蒙板,使用渐变工具,样式设定为黑色到透明,,让阴影效果更加的真实。
经过以上六个步骤,一个阴影效果就完成啦,是不是非常的简单呢,感兴趣的小伙伴可以按照上面所说去亲自做一下吧。
PS|
制作乐高效果制作GIF动图制作暴雨效果制作公路文字绘制墙面效果制作3D地图制作倒影效果制作油画效果制作梦幻效果星空剪影效果制作粉笔画效果制作旧图片效果制作动态表情包制作水波纹效果制作3D柱形人像HDR滤镜效果制作树林透光效果制作汽车飞驰效果人像海报效果照片马赛克拼图制作艺术字LOGO立体透视字效果图片曝光过度效果图片多重镜像效果_点击表格文字了解更多内容哦~~_
五、ps怎么给物体底部阴影
PS高级教程:怎么做正确的阴影?怎么做倒影?
有人想要知道ps怎么给物体加阴影,下面就来详细介绍方法和步骤。
1、首先在中,载入物体图片,点击左侧的魔棒工具。
2、用魔棒将物体抠出来,保存到一个新的图层。
3、依次点击顶部菜单栏中的图层-图层样式-投影。
4、在面板中将距离设定为63像素,扩展3%,大小为49像素,点击确定。
5、这时看到物体的阴影就做好了,点击文件中的保存即可。
用PS怎么去掉图片阴影部分?
消除大致分为三个过程:首先用选区工具把阴影部分选取出来,大致修复阴影主体部分。然后复制周围正常肤色区域来消除阴影的边缘部分。最后整体调色和处理细节即可。 具体方法如下:
1、复制背景图层,在副本上将阴影部份选取出来,请注意这里不要做羽化,然后用曲线调亮到与正常肤色差不多。
2、在需要修补的皮肤附近选取色彩纹理相近的皮肤,做出选区,并羽化3-5个像素,将选取出的部份复制到单独的图层上,并移动到需要植皮的地方。
3、用橡皮擦掉生硬的边缘,使选取的皮肤与原皮肤自然融合,每一步完成后将植皮图层合并到背景副本图层上。头发部份也是同样的方法来完成。
4、接下来磨皮, 复制上一步中完成的植皮图层,执行>滤镜>高反差保留,数值5。
5、反相高反差图层,调整图层不透明50%,图层混合模式为线性光。
6、滤镜>模糊>高斯模糊,这一步做的是创建皮肤纹理,数值越大,纹理越深,将数值设置为1。
7、为高反差图层建立图层蒙版,并反相,将该图层隐藏在黑色的蒙版下,用白色画笔擦出需要磨皮的部份,注意保留轮廓线。这一步完成后,可以根据具体的情况再调整这个图层的不透明度来控制磨皮的强弱。
8、为人物面部加上光影效果,使之更加立体。 盖印图层,然后新建图层,按shift+f5调出填充图层,选择50%灰,将图层混合模式设置为柔光。
9、使用减淡与加深工具,设置5-10%的透明度,按人物面部光影分布进一步加强效果。经过这步的处理,人物显得有些平的面部呈现出了立体感。最后锐化一下,完成最终效果。
到此,以上就是美滋味百科小编对于ps物体底部阴影怎么做的问题就介绍到这了,希望介绍关于ps物体底部阴影怎么做的5点解答对大家有用。