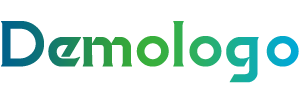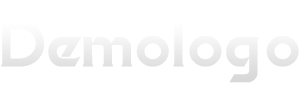大家好,今天美滋味百科小编关注到一个比较有意思的话题,就是关于word怎么左右分开写不同内容的问题,于是小编就整理了2个相关介绍word怎么左右分开写不同内容的解答,让我们一起看看吧。
word字体分开怎么处理?
关于这个问题,您可以尝试以下两种方法来处理分开的 Word 字体:
方法一:使用“字体合并”功能
1. 选择所需的文字或整个文档;
2. 在“开始”选项卡中,找到“字体”组,点击“字体合并”按钮;
3. Word 将会自动合并分开的字体,使其看起来像是同一字体。
方法二:手动调整字体
1. 选中分开的字体;
2. 在“字体”组中,选择您想要的字体;
3. 重复以上步骤,直到整个文档的字体都一致。
请注意,如果字体分开是因为文本中嵌入了不同的字体,那么以上两种方法可能无法解决问题。在这种情况下,您需要手动更改每个字体的属性,或者重新插入正确的字体。
可以通过空格或分隔符将每个字体分开
在Word文档中,如果你需要将文字按字体分隔开,可以按照以下步骤进行操作:选择要分开的文字,单击鼠标右键,在弹出的选项中选择“字体”,然后在“间距”中输入一个空格或分隔符,点击确定即可完成分隔
字体之间会用空格分开,如果需要多处分隔即可使用分隔符进行分割,如“/”、“-”等符号
如果涉及到大篇幅的分隔,可以通过转换为表格的方式进行分隔,可以让排版更加整齐且易于后期修改
1.首先,要打开Word文档,单击“开始” -> “编辑” -> “全选” ,将文档中的全部内容选中;
2.然后,单击“格式” -> “段落”,在左侧就可以看到段落设置;
3.将鼠标放在行距上,一般情况下,默认是单倍行距,把行距调整为1.5倍,或者调整为多倍行距,并且将“添加”选中(以保持段前和段后的空间);
4.如果有必要,也可以把字距调整为“多倍”,步骤和调整行距一样;
5.调整完成后,点击“应用”,把设置应用到当前段落,在55下可以看到段落的大小都放宽了;
6.重复3,4,5步骤,将所有段落的设置都进行调整,就可以将文档中的紧凑字体分开了。
word文档怎么把文字分成上下两半?
1、首先打开需要编辑的文档,然后点击上面的“视图”菜单
2、在打开的视图工具栏上,点击“拆分”按钮。
3、这时就可以看到原来的Word窗口分为上下两部分了,同时同一篇文档分成了两个,可以分别对其进行编辑。
4、为了需要,也可以用鼠标按住中间的分隔线,拖动后来修改上下两部分窗口的大小。
5、如果修改完成后,想还原原来的一个窗口,只需要点击视图工具栏上的“取消拆分”按钮就可以了。
6、这时窗口还原为原来的样式了。
按照如下步骤可以将word一页用虚线平分成上下两半:
1、首先打开Word,在Word中输入两段文字。
2、在工具栏上点击插入。
3、然后点击形状,在下拉菜单中选择直线。
4、然后按住“shift”键,在两端中间画出一条直线,长度可以根据个人需求拟定。
5、然后点击形状轮廓,再点击虚线,最后选择一条虚线格式。
6、这样就将一页用虚线分开了。
到此,以上就是美滋味百科小编对于word怎么左右分开写不同内容的问题就介绍到这了,希望介绍关于word怎么左右分开写不同内容的2点解答对大家有用。