大家好,今天美滋味百科小编关注到一个比较有意思的话题,就是关于wps网页版的问题,于是小编就整理了4个相关介绍wps网页版的解答,让我们一起看看吧。
wps网页版登录入口?
电脑版wps登陆入口在WPS的程序右上角的位置。登录方法:
1、首先双击打开任意的WPS程序,可以看到右上角的位置有显示“未登录”的图标。
2、将鼠标光标移动到“未登录”的位置即可打开下拉菜单,选择“安全登录”选项图标。
3、然后会弹出登录的提示框,可以根据需要选择登录的方式,例如选择“QQ登录”。
4、根据提示点击登录后即可在页面右上角显示QQ名称,表示用QQ登录成功了。
wps在电脑网页版怎么使用?
wps在电脑网页版按照下面的方法使用。
第一步:在浏览器输入WPS网页版的网址:plus.wps.cn,进入产品,登陆之后,点击「开始使用」。
第二步:进入之后,点击“新建”功能键,在这里我们选择“文档”类型为例。
第三步:建立好后就可以在里面编辑内容了,也可以将文档分享给他人,大家一起在里面编辑就好了。
wps云盘怎么显示在我的电脑?
可以显示在我的电脑因为在安装WPS时,会默认创建一个名为WPS Office的文件夹,WPS云盘的默认路径是在这个文件夹下,如果要在我的电脑中显示WPS云盘,在计算机中打开“映射网络驱动器”,选择一个盘符,输入WPS云盘所在文件夹的路径即可。
WPS云盘是一种非常方便的云存储服务,可以让用户存储和分享各种类型的文件,在不同的设备上都可以随时访问和编辑。
在使用WPS云盘时,需要注意安全性和隐私保护,如定期更改密码、限制文件共享权限等。
另外,也需要关注WPS云盘的容量和网络速度,及时备份重要的文件。
关于这个问题,要在您的计算机上显示WPS云盘,请按照以下步骤操作:
1. 打开WPS云盘网页版,登录您的账号。
2. 在网页版界面右上角,点击“云盘工具”,然后选择“安装同步工具”。
3. 下载并安装WPS云盘同步工具。
4. 安装完成后,打开WPS云盘同步工具。
5. 在同步工具中登录您的账号,并选择要同步的文件夹。
6. 点击“同步”按钮,开始同步您的云盘文件到本地计算机。
7. 同步成功后,您的云盘文件将会显示在您的电脑上。
注意:您需要保持同步工具的运行状态,才能实时同步您的云盘文件。
关于这个问题,以下是将WPS云盘显示在您的电脑上的步骤:
1. 打开WPS云盘网站并登录您的账户。
2. 在页面顶部选择“云盘”。
3. 在云盘页面的左侧,点击“我的电脑”。
4. 点击“下载桌面客户端”按钮并下载并安装客户端。
5. 安装完成后,打开客户端并登录您的账户。
6. 在客户端中,您将看到一个名为“WPS云盘”的文件夹,这是您的云盘。
7. 将需要备份到云盘的文件或文件夹拖放到WPS云盘文件夹中即可上传到云端。
8. 您可以在任何时间从WPS云盘中下载文件或将新文件上传到云端。
步骤如下所示:
1.我们首先打开电脑上的WPS。
2.然后右击电脑右下方的WPS图标。
2.在弹出的窗口中点击设置。
3.随后在弹出的窗口中点击WPS网盘。
4.最后打开在我的电脑显示WPS网盘入口的开关就可以了。
电脑上如何登陆wps?
可以通过以下步骤在电脑上登录wps:1. 在电脑上打开wps官网,点击右上角的“登录”按钮;2. 输入你的wps账号和密码,如果没有,可以先注册一个;3. 登录后,你可以选择下载软件到电脑上使用,同时也可以通过web端在线编辑文档。
需要注意的是,如果你是企业版用户,可能需要进一步操作以获取授权才能正常使用。
到此,以上就是美滋味百科小编对于wps网页版的问题就介绍到这了,希望介绍关于wps网页版的4点解答对大家有用。
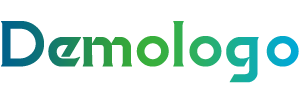
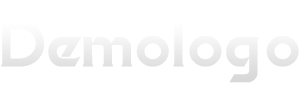














还没有评论,来说两句吧...