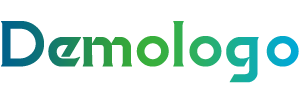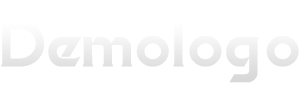大家好,今天美滋味百科(http://meizwei.cn)小编关注到一个比较有意思的话题,就是关于ps抠图快捷键的问题,于是小编就整理了5个相关介绍ps抠图快捷键的解答,让我们一起看看吧。
photoshop三种抠图方法
Photoshop有三种常用的抠图方法:
1. 魔棒工具(Magic Wand Tool):可以选择相似颜色的区域进行快速抠图,但对于颜色变化较大的图片效果不佳;
2. 快速选择工具(Quick Selection Tool):可根据画笔大小和硬度调整选择范围,对于色彩丰富的图片效果较好;
3. 图层蒙版(Layer Mask):通过将选定区域与图层蒙版结合使用,可实现更精细的抠图效果,但需要一定的手工细调。根据图片特点和具体需求选择合适的抠图方法,配合其他工具和技巧,可以实现更加完美的抠图效果。
在Photoshop中,有三种常用的抠图方法。
第一种是使用套索工具,通过手动绘制选区来抠取图像。
第二种是使用魔棒工具,它可以根据颜色和色彩相似度自动选择区域。
第三种是使用快速选择工具,它可以根据图像的边缘和纹理自动选择区域。这些方法都可以根据具体的图像和需求选择使用,通过不同的工具和技巧,可以实现精确的抠图效果。
ps抠图放大放小快捷键
在Photoshop中,抠图的快捷键是使用Lasso工具将对象马赛克化,使用魔棒工具选中感兴趣的区域,使用直接选框选中所需的对象,_CTRL+J_用于剪切和复制所选对象。
而放大和缩小的快捷键是_CTRL+"+"_(加号) 和_CTRL+"-"_(减号),分别用于放大和缩小当前视图。
您还可以使用CTRL+0或CTRL+1,在屏幕尺寸和原始大小之间切换。通过掌握这些快捷键,您可以更轻松地抠图和放大/缩小图像,提高工作效率。
ps抠图最快又完整的方法教程
ps抠图最快的方法步骤
所谓快速,也得看图形的特点,某些边界不清、前景不突出的图片,想快也快不起来。
1、用通道
如果是浅色底背景,前景物的颜色比较深,用通道是最适合最快的。下面这个例子,1分钟足够抠图。
在PS里打开通道面板,观察待处理图片,看哪个通道展现出来的前景颜色最深,就复制这个通道。然后按ctrl+L快捷键,调出“色阶”面板。把左侧的黑色小三角往右拉,加深图像黑白对比。如果图片杂色比较多,右侧的白色小三角也可以适当往左拉,以消除杂色。
ps怎么快速抠图操作方法
1.
打开ps,导入素材作为背景图,接着点击文件,置入嵌入对象,选择需要抠图的素材,置入
2.
点击左侧工具栏的套索工具进行抠选,ctrl+c将抠选的区域复制
3.
选中背景图层,ctrl+V将复制好的区域粘贴在背景图上
4.
最后点击原素材的图层的眼睛图标将其隐藏即可
抠图快捷键
1.抠图是一整个操作过程,没有抠图快捷键,可以先选好区域,使用Ctrl+J复制图层实现抠图。
2.打开PS,导入素材。
3.选用椭圆选框工具,框选区域。
4.按下Ctrl+J复制图层,隐藏背景图层,即可看到抠图效果。
ps抠图哪个是把图抠出来的键
在 Photoshop 中,用于抠图的工具是魔术棒工具。魔术棒工具是一种简单有效的抠图工具,适用于处理一些简单的抠图任务。使用魔术棒工具时,可以通过调整容差值来控制选中的区域,通过调整颜色吸管工具来选择需要抠图的颜色。一旦选择了正确的颜色,就可以使用魔术棒工具将图像抠出来。
到此,以上就是美滋味百科小编对于ps抠图快捷键的问题就介绍到这了,希望介绍关于ps抠图快捷键的5点解答对大家有用。