大家好,今天美滋味百科(http://meizwei.cn)小编关注到一个比较有意思的话题,就是关于ai新建画板的问题,于是美滋味百科小编就整理了2个相关介绍ai新建画板的解答,让我们一起看看吧。
文章目录:
一、如何在电脑Ai软件同一文档内快速新建多个画板
要在电脑Ai软件同一文档内快速新建多个画板,可以使用“画板工具”或复制粘贴功能。
1. 使用“画板工具”新建多个画板
在Adobe Illustrator中,选择“画板工具”(或按Shift + O)可以方便地创建多个画板。首先,点击文档中的任意位置以创建一个新的画板。然后,按住Alt键并拖动新创建的画板,即可在同一文档中快速复制并创建多个画板。这种方法可以快速生成具有相同尺寸和间距的画板。
2. 通过复制粘贴新建多个画板
另一种方法是使用复制粘贴功能。首先,创建一个画板并调整到所需的尺寸和位置。然后,选择整个画板并复制(Ctrl + C)。接着,粘贴(Ctrl + V)以创建画板的副本。重复此过程以创建所需数量的画板。这种方法适用于需要在同一文档中创建具有不同内容的多个画板。
例如,假设你正在设计一个包含多个页面的电子书。你可以使用上述方法之一在同一文档中创建多个画板,每个画板代表一个页面。你可以在每个画板上添加不同的文本、图形和图像,以创建丰富多样的页面布局。完成后,你可以将整个文档导出为PDF或其他格式,以便在电子书阅读器或打印设备上查看和分享。
二、AI创建一个画板后如何快速新建多个大小一样画板
AI创建一个画板后如何快速新建多个大小一样画板?如果你有这样的疑问,那么,本指南可以帮助你解决问题。接下来,小编分享两种解决方法给你参考下。
操作方法1
现在已创建了一个200X200大小的画板,默认为画板1;把这画板1移到屏幕的左上角这里。
按M键,调出矩形工具,设置填充色为白色,无描边色。鼠标在屏幕上点击一下,调出矩形设置面板。把高度与宽度分别设置为与画板1一样大小。再点确定。
点确定后,生成一个200X200大小的白色矩形;并把矩形移到画板1上面,与画板1重合在一起。
鼠标放在矩形上点住,按ALT键+SHIFT键,向右边移动,水平复制出一个矩形。
接下来,连续按动CTRL+D;执行再制命令;现在这一排有5个矩形 。
把这5个矩形全选中;鼠标点住,再按ALT+SHIFT键,向下垂直复制出一排矩形。
连续按动CTRL+D;执行再制命令;那么,现在就有20个矩形了。
把这20个矩形全选中,鼠标再点菜单栏中的“对象”;展开的下拉菜单中再点“画板”,跟着再点“转换为画板”
那么,这20个矩形就变成了画板。 接着,在屏幕底部这里的画板导航选中画板1;再按SHIFT+O,调出编辑画板界面,把画板1删除。按V键,取消编辑画板状态。 到这里,所有操作完成。
操作方法2
现在已有一个大小为300X200的画板。那么,此画板默认为画板1
把画板1挪到屏幕的左上角的位置上。 鼠标再移到右屏幕的右侧这里,如下图所示,点击画板按钮。
打开了画板的设置面板。 看面板的底部这里,这里有一个新建画板的按钮。
连续点击19次,那么,就新建了19个与画板1大小一致的画板。那么,现在屏幕上就有了20个画板了。而且都是每个画板之间的间距都是一致的。
但,现在20个画板都是排列成一行。假设,我们想把所有画板重新排列成5列4行;而且每个画板之间的间距为10像素。那么,我们需要进行下一步的操作。 鼠标点菜单栏的“对象”,弹出下拉菜单。在下拉菜单中点“画板”,再在右侧的子菜单中点“重新排列”;调出设置面板。
在设置面板中,把列数设置为5;把间距设置为10;再点确定。那么,这20个画板就整整齐齐的排列成5列4行了。
到此,以上就是美滋味百科小编对于ai新建画板的问题就介绍到这了,希望介绍关于ai新建画板的2点解答对大家有用。
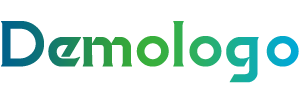
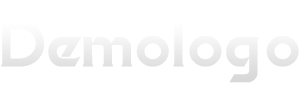














还没有评论,来说两句吧...