大家好,今天美滋味百科小编关注到一个比较有意思的话题,就是关于procreate指定区域上色的问题,于是小编就整理了5个相关介绍procreate指定区域上色的解答,让我们一起看看吧。
procreate马克笔上色教程?
首先,在Procreate中打开要上色的图层。
点击左侧工具栏中的画笔,选择要用来上色的画笔。
在右上角找到色轮按钮,并点击打开色轮面板。在色轮面板中选择要使用的颜色。
点击画布上需要上色的区域,即可完成局部上色。
如果你需要对颜色进行更细致的调整,可以使用“选区”工具在需要上色的区域进行选区,并使用色调,饱和度,亮度等选项进行调整。
procreate怎么在固定区域内上色?
在procreate中,可以在首页中选择需填充的图层,选择阿尔法锁定选项,在颜色窗口中选择需填充的颜色,返回页面即可在固定区域内上色。
1.选择图层
打开app,在首页右上角打开图层列表,在列表中选择图层
2.点击阿尔法锁定选项
在弹出的设置窗口栏中,点击阿尔法锁定选项
3.选择填充颜色
在颜色窗口中,选择需填充的颜色
procreate怎么在闭合区填充颜色?
1、首先打开procreate
2、随便起个线稿
3、然后在右上方打开“图层”,选中线稿一层
4、单击图片显示位置,出现拓展窗口,选择“参考”
5、此时图层二,下方出现参考二字,然后回到图片
6、这时候在右上角选择不同的色卡,就可以拖拽到想应的位置填色了
procreate怎么填充上色?
1.
打开软件,新建一个空白画布,如图所示。
2.
然后点击左上角的颜色块,如图所示。
3.
接着在拾色器中选择合适的颜色,如图所示。
4.
然后直接用手或者电容笔将右上角的颜色直接拖拽至画布松开,即可填充颜色,如图所示。
5.
如果想要对某个指定区域填色,我们先新建图层,然后画一个圆形为例,如图所示。
6.
同样的操作,选择合适的颜色,直接将右上角的颜色拖拽到圆形上,然后松开即可填充颜色,如图所示。
procreate灰色铺底之后如何上色?
如果您在使用Procreate时想要灰色铺底并上色,可以尝试以下方法:
1.选取颜色:选择您所需的颜色,您可以在颜色选择器中选择或手动输入RGB或Hex值。
2. 创建新的绘画层:在Procreate中创建新的图层可以确保您的底图不会被直接修改。创建新的绘画层后,在新层上绘制或填充颜色。
3. 填充颜色:使用填充工具(位于左侧工具栏中)在您想要上色的区域上点击,即可填充颜色。您也可以手动绘制颜色。
4. 细节处理:在填充颜色之后,您可能需要进行一些细节处理。
使用颜色填充工具进行上色。
因为灰色铺底是为了方便绘图时的构图和线稿的清晰度,颜色填充工具可以直接填充色彩,填充后可以通过调整透明度和叠加模式等细节调整来达到理想的效果。
另外,如果需要更加精细的上色,可以使用画笔工具慢慢填色,控制笔触大小和透明度,以达到画面的丰富度和立体感。
可以直接在灰色铺底的图层上添加新的绘画层,并使用画笔工具等绘画工具进行上色。
灰色铺底可以作为底色,方便调节整幅画的颜色和层次,同时新的绘画层也可以添加遮罩进行局部的上色和调整,这样可以更加灵活地控制整幅画的效果。
在Procreate中使用灰色铺底后进行上色的步骤如下:
1. 首先在图层面板中创建一个新的图层用于上色。
2. 选择画笔工具,根据需要选择颜色和笔刷形状。
3. 在上色图层上使用画笔工具进行上色,调整不同区域的颜色和明暗度。
4. 如果需要将颜色与铺底混合,可以调整图层的混合模式和不透明度。
5. 在上色过程中,可以使用选区工具或橡皮擦工具进行修正,达到更好的效果。
6. 最后,保存完成的作品。
需要注意的是,灰色铺底应该是适当的灰度,不要过于深色,否则会影响上色的效果。同时在进行上色前,最好先对绘制的线稿进行调整和优化,以提高上色的效果和质量。
到此,以上就是美滋味百科小编对于procreate指定区域上色的问题就介绍到这了,希望介绍关于procreate指定区域上色的5点解答对大家有用。
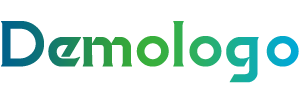
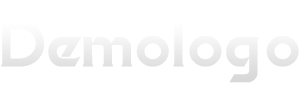














还没有评论,来说两句吧...