1、按组合键“win+r”打开“运行”,输入“gpedit.msc”按回车,调出“组策略编辑器”。2、依次打开“计算机配置—管理模块—系统—关机”在右侧双击打开“要求使用快速启动”。
大家好,今天美滋味百科小编关注到一个比较有意思的话题,就是关于win10电脑提速20倍只需这4步的问题,于是美滋味百科小编就整理了1个相关介绍win10电脑提速20倍只需这4步的解答,让我们一起看看吧。
文章目录:
一、Win10系统如何加速?给Win10系统加速的设置方法
目前,Win10系统是速度最快的操作系统,它深受很多用户的喜欢。如果电脑配置比较低或者时间长了总是会出现一些问题,比如最常见的系统变慢,打开任何程序都要等上很久,影响办御埋公效率。其实我们可以给win10系统加速的,接下去来看下具体方法。
具体方法如下:
1、按组合键“win+r”打开“运行”,输入“gpedit.msc”按回车,调出“组策略编辑器”。
2、依次打开“计算机配置—管理模块—系统—关机”在右侧双击打开“要求使用快速启动”。
3、将“要求使用快速启动”设置为“已启用”点击“确定”。
4、鼠标右键点击“此电脑”,选择“属性”,然后选择“高级系统设置”。
5、点击“高级”之后点击“启动和故障恢复”下的“设置”。
6、在“默认操作系统”下面,选择当前系统,然后把复选框的钩去掉,点击确定。
7、打开运行,输入“msconfig”打开“系统配置”。
8、在系统配置“常规”项,将“有选择的启动”勾上选项
9、点击“引导”,选择当前系统,点击“高级选项”,在弹出的界面勾上“处理器个数”,点击下拉箭头,选择最大的数字,然后点击确定。
1.更改电源设置
如果您正在使用windows10的“节电保护”计划,那么您的PC速度就会变慢。该计划降低了PC的性能,以节省能源。(即使台式电脑通常也有“省电”计划。)将电源计划从“省电”更改为“高性能”或“平衡”将为您带来即时性能提升。
为此,请启动“控制面板”应用程序,然后选择“硬件和声音”“电源选项”。您通常会看到两个选项:“平衡(推荐)”和“省电模式”。(根据您的品牌和型号,您可能会在此处看到其他计划,包括制造商李誉的一些品牌。)要查看“高”性能“设置,单击向下箭头”显示其他计划。“
要更改电源设置,只需选择所需的电源设置,然后退出控制面板。“高性能”为您提供最强大的功能,但使用最强大的功能;“平衡”在电力使用和更好的表现之间找到了一个愉快的媒介;而“省电”尽其所能为您提供尽可能多的电池寿命。桌面用户没有理由选择“省电”,甚至笔记本电脑用户在拔下插头时应考虑“平衡”选项-连接电源时应考虑“高性能”。
2.禁用在启动时运行的程序
您的Win10PC可能感觉迟钝的一个原因是您在后台运行了太多程序-您很少或从不使用的程序。阻止它们运行,你的电脑将运行得更顺畅。
首先启动任务管理器:按Ctrl-Shift-Esc,右键单击屏幕的右下角,选择“任务管理器”,或在Win10搜索框中键入任务管理器,然后按Enter键。如果任务管理器作为没有标签的小型应用程序启动,请单击屏幕底部的“更多详细信息”。然后,任务管理器将出现在其全部标签的荣耀中。你可以用它做很多事情,但我们只关注杀死在启动时运行的不必要的程序。
单击“启动”选项卡。您将看到启动Windows时启动的程序和服务列表。列表中包括每个程序的名称及其发布者,是否能够在启动时运行,以及它的“启动影响”,即在系统启动时它会降低windows10的速度。
要阻止程序或服务在启动时启动,请右键单击它并选择“禁用”。这不会完全禁用该程序;它只能阻止它在启动时启动-你总是可以在启动后运行应用程序。此外,如果您以后决定要在启动时启动它,您只需返回任务管理器的此区域,右键单击该应用程序并选择“启用”。
您可能很熟悉启动时运行的许多程序和服务,例如OneDrive或EvernoteClipper。但你可能认不出其中很多。
任务管理器可帮助您获取有关不熟悉程序的信息。右键单击某个项目,然后选择“属性”以获取有关它的更多信息,包括它在硬盘上的位置,是否具有数字签名,以及其他信息,如版本号,文件大小和上次修改时间。
您也可以右键单击该项目并选择“打开文件位置”。这将打开文件资源管理器并将其带到文件所在的文件夹,这可能会为您提供有关该程序目的的另一条线索。
最后,也是最有帮助的,您可以在右键单击后选择“在线搜索”。然后,Bing将启动带有指向程序或服务信息的站点的链接。
如果您对列出镇扰蚂的某个应用程序感到非常紧张,可以访问由ReasonSoftware运行的名为“我应该阻止它”的站点吗?并搜索文件名。您通常会找到有关该计划或服务的非常可靠的信息。
现在您已经选择了要在启动时禁用的所有程序,下次重新启动计算机时,系统将更少关注不必要的程序。
3.关闭Windows提示和技巧
当您使用Win10PC时,Windows会密切关注您正在做的事情,并提供有关您可能想要对操作系统执行的操作的提示。根据我的经验,我很少发现这些“提示”有用。我也不喜欢Windows的隐私影响,不断虚拟地看着我的肩膀。
Windows正在观察您正在做的事情并提供建议,这也可能使您的PC运行更加缓慢。因此,如果您想加快速度,请告诉Windows停止向您提供建议。为此,请单击“开始”按钮,选择“设置”图标,然后转到“系统”“通知和操作”。向下滚动到“通知”部分,取消选中“在使用Windows时获取提示,技巧和建议”框。
4.停止OneDrive同步
微软基于云的OneDrive文件存储内置于windows10中,可在所有PC上保持文件同步和最新。它也是一个有用的备份工具,这样如果您的PC或其硬盘死机,您仍然可以保留所有文件,等待您恢复它们。
它通过在PC和云存储之间不断同步文件来实现这一点-这也会降低您的PC速度。这就是为什么加速PC的一种方法是停止同步。但是,在永久关闭之前,您需要检查它是否真的会降低您的PC速度。
为此,请右键单击任务栏右侧通知区域中的OneDrive图标(看起来像云),然后单击屏幕底部的“更多”按钮。在显示的弹出屏幕中,单击“暂停同步”并选择2小时,8小时或24小时,具体取决于您希望暂停的时间长度。在此期间,衡量您是否看到明显的速度提升。
如果是,并且您确定要确实要关闭同步,请右键单击OneDrive图标,然后从弹出窗口中选择“设置”“帐户”。单击“取消链接此PC”,然后从出现的屏幕中单击“取消链接帐户”。执行此操作后,您仍然可以将文件保存到本地OneDrive文件夹,但它不会与云。
如果您发现OneDrive会降低您的PC速度,但又希望继续使用它,您可以尝试解决OneDrive问题。有关如何执行此操作的信息,请查看Microsoft的“修复OneDrive同步问题”页面。
5.关闭搜索索引
windows10在后台为您的硬盘编制索引,从理论上讲,您可以比没有编制索引时更快地搜索您的PC。但是使用索引的速度较慢的PC可以看到性能损失,您可以通过关闭索引来提高速度。即使你有一个SSD磁盘,关闭索引可以提高你的速度,因为不断写入索引的磁盘最终会减慢SSD的速度。
要在windows10中获得最大收益,您需要完全关闭索引。为此,请在windows10搜索框中键入services.msc,然后按Enter键。出现“服务”应用。向下滚动到服务列表中的索引服务或Windows搜索。双击它,然后从出现的屏幕中单击“停止”。然后重启机器。虽然您可能没有注意到差异,但您的搜索可能会稍微慢一些。但是你应该获得整体性能提升。
如果您愿意,可以仅为某些位置的文件关闭索引。为此,请在windows10搜索框中键入index,然后单击出现的“索引选项”结果。将出现“控制面板”的“索引选项”页面。单击“修改”按钮,您将看到正在编制索引的位置列表,例如MicrosoftOutlook,您的个人文件等。取消选中任意位置旁边的框,它将不再被编入索引。
6.清理硬盘
如果你有一个充满你不需要的文件的臃肿的硬盘,你可能会减慢你的PC速度。清理它可以提高你的速度。windows10有一个非常有用的内置工具,用于执行此操作,称为StorageSense。转到设置系统存储,然后在屏幕顶部将切换从关闭移至开。执行此操作时,Windows会不断监视您的PC并删除不再需要的旧垃圾文件-临时文件,“下载”文件夹中一个月内未更改的文件以及旧的回收站文件。
您可以自定义StorageSense的工作方式,并使用它来释放比平常更多的空间。在StorageSense下,单击“配置存储感应或立即运行。”在出现的屏幕上,您可以更改StorageSense删除文件的频率(每天,每周,每月或存储空间变低)。
您还可以告诉StorageSense删除Download文件夹中的文件,具体取决于它们存在的时间长度,并设置等待自动删除回收站中文件的时间。如果在一定时间内(每天,或每14天,30天或60天)没有打开,您还可以将StorageSense从PC移动到MicrosoftOneDrive云存储中的云。
您还可以删除可能占用空间的旧版Windows。在屏幕底部,选中“删除以前版本的Windows”旁边的框。然后,StorageSense将在您安装升级十天后删除旧版本的Windows。请注意,如果执行此操作,您将无法恢复到旧版Windows。
7.清理您的注册表
在Windows引擎盖下,Registry会跟踪和控制Windows工作和外观的所有方面。这包括有关程序存储位置,使用和共享的DLL,应由哪个程序打开的文件类型以及其他所有内容的信息。
但是注册表是一件非常混乱的事情。例如,卸载程序时,该程序的设置并不总是在注册表中清除。所以随着时间的推移,它可以充满各种类型的无数过时设置。这可能导致系统速度下降。
甚至不想考虑自己清理这些。不可能。要做到这一点,您需要一个注册表清理器。有很多可用,一些免费,一些付费。但是真的没有必要直接买一个,因为免费的AuslogicsRegistryCleaner做得很好。
在使用Auslogics或任何其他注册表清理程序之前,您应该备份注册表,以便在出现任何问题时可以将其还原。(AuslogicsRegistryCleaner也会为您执行此操作,但将其备份两次也不会有什么坏处。)要执行自己的注册表备份,请在搜索框中键入regedit.ext,然后按Enter键。这运行注册表编辑器。从“文件”菜单中,选择“导出”。从出现的屏幕中,确保在屏幕底部的“导出范围”部分中选择“全部”选项。然后选择文件位置和文件名,然后单击“保存”。要还原注册表,请打开注册表编辑器,从“文件”菜单中选择“导入”,然后打开保存的文件。
现在下载,安装并运行AuslogicsRegistryCleaner。在屏幕的左侧,您可以选择要清理的注册表问题类型-例如,文件关联,Internet或字体。我通常会选择它们。
接下来,告诉它扫描注册表是否存在问题。为此,请单击“立即扫描”,然后从出现的下拉菜单中选择“扫描”。这使您可以首先检查它找到的注册表问题。如果您选择“扫描和修复”,它会在没有您检查的情况下进行修复。
它现在会扫描您的注册表中的错误,然后显示它找到的内容。它根据严重程度对错误进行排名,以帮助您确定要修复的错误。在做出决定后单击“修复”,并确保选中“备份更改”,以便在出现问题时轻松恢复注册表。
给Win10系统加速的设置方法分享到这里了,如果你也想快系统运行速度,不妨试试上文教程内容。
到此,以上就是美滋味百科小编对于win10电脑提速20倍只需这4步的问题就介绍到这了,希望介绍关于win10电脑提速20倍只需这4步的1点解答对大家有用。
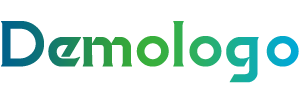
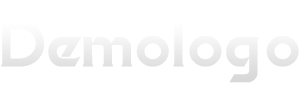














还没有评论,来说两句吧...